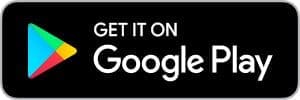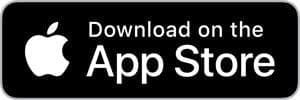Daniel Iltchev, MD
Pulmonology, Sleep Medicine
Fax: 419-462-3341
Education
| Medical School | Medical University of Sofia, Bulgaria |
| Residency | Case Western Reserve University St. Luke's Program, Cleveland, OH |
| Fellowship | Pulmonary/Critical Care and Sleep Medicine through Ohio State University, Columbus, OH |
| Certification | Board-certified in Internal Medicine, Pulmonary Diseases, Critical Care Medicine, and Sleep Medicine |
Locations
269 Portland Way S
Galion, OH 44833
Telehealth
Daniel Iltchev, MD offers Telehealth appointments for his patients. To be eligible for a Telehealth appointment, you must call the office at 419-462-4588 and be approved for Telehealth by the physician. Your Telehealth appointment will be scheduled by office staff based on availability. When it is time for your appointment, you will be provided a Meeting ID and password to access your Telehealth appointment. You must use video and either a phone call or computer audio to join a Telehealth appointment. In order to use this service, please follow the instructions below or call the office at 419-462-4588 for assistance.
Software Installation
Download the Zoom Cloud Meetings app on your mobile device or visit the Zoom website and then follow the instructions for your device below.
Android/iPhone
- Download the Zoom Cloud Meetings app from Google Play or the App Store via the links above.
- Launch the app and click "Join a Meeting". Enter the Meeting ID you were given and your name, and then click "Join".
- Enter the password you were provided. You may be asked to allow permissions to access your microphone and camera. Make sure to allow permission.
- On the video preview screen, click "Join with Video".
- Once connected press "Call via Device Audio" on Android or "Call using Internet Audio" on iPhone.
Desktop/Laptop
- Click the Zoom logo above to visit the Zoom website.
- When the page loads, enter the Meeting ID you were given and click "Join".
- On the next screen the Zoom software should automatically download. If it does not start automatically, click the link that says "download here". Open the file that was downloaded once it is finished.
- When the software opens, enter your name and the password you were provided. Then, click "Join Meeting".
- Next, ensure your webcam is working properly in the preview and click "Join with Video".
- Once connected, click "Join with Computer Audio".